# Developer Settings
The Frameplay Developer Settings are a configuration hub used to maintain the link between your project and the Frameplay Platform (opens new window).
# Access
Open the Developer Settings Inspector window using the menu Frameplay > Developer Settings.
Settings are stored in a Scriptable Object (opens new window) at the location Assets/FrameplaySDK/Resources/Data.
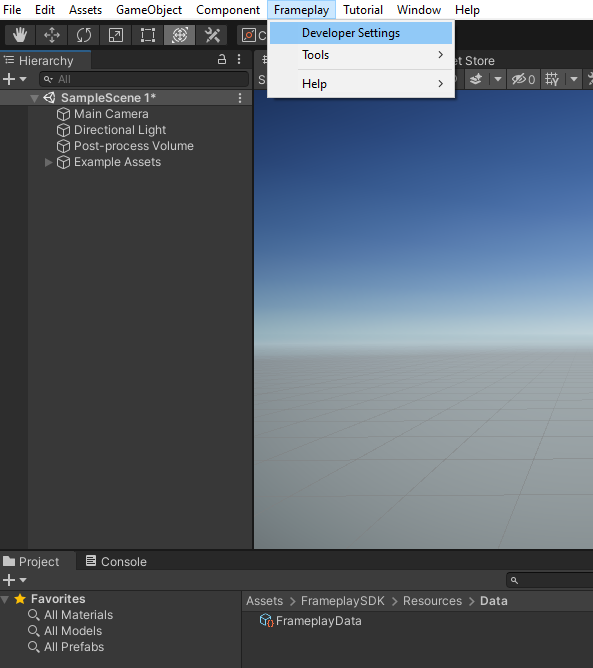
# Layout
There are 3 categories in the Inspector window:
- Setup: Link the Unity Project Frameplay Platform
- Develop: Configure the SDK during development
- Publish: Configure the SDK for a Build
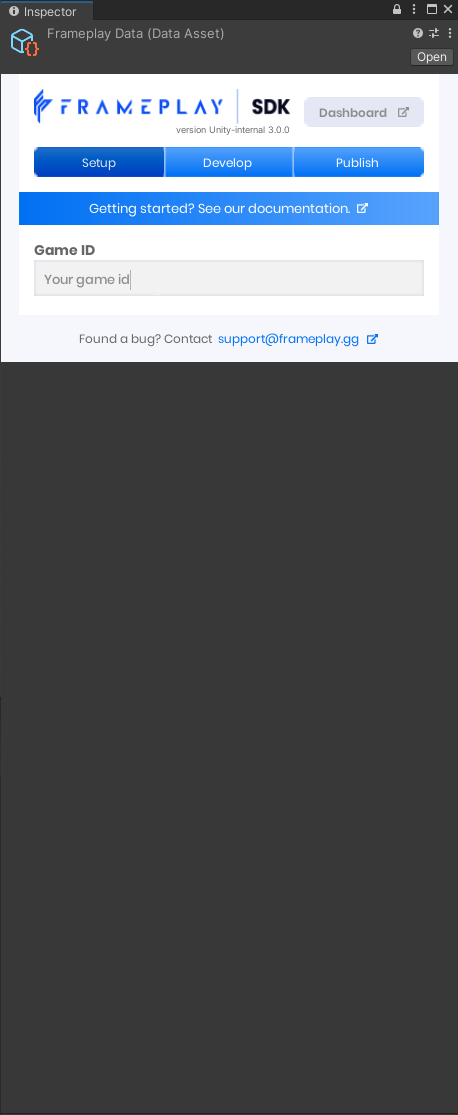
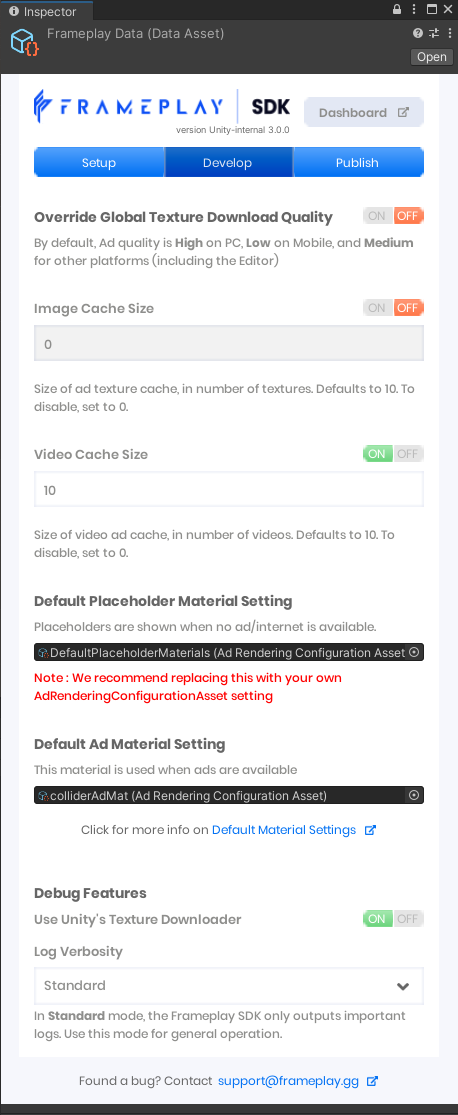
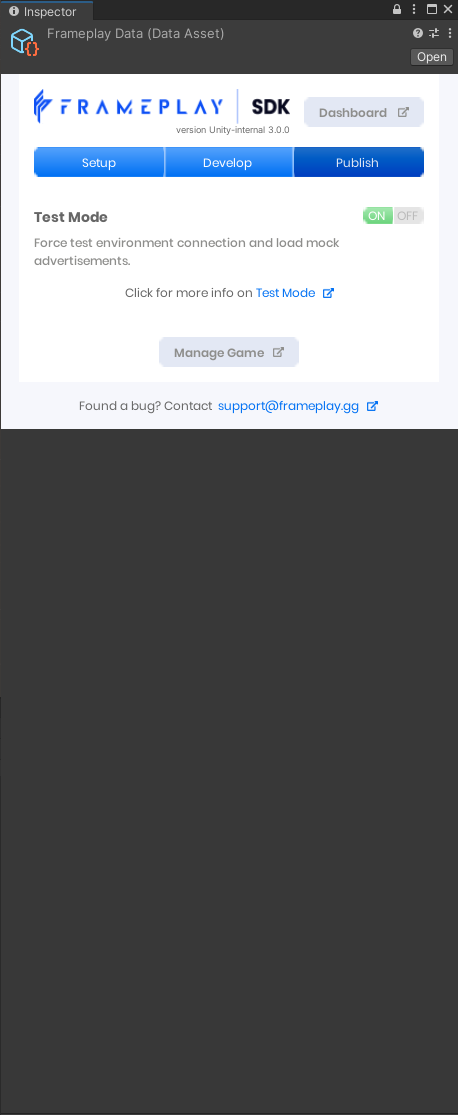
# Properties
# Global Texture Quality
All advertisement images will be under 2MB when downloaded at runtime. Note: Actual texture memory usage (VRAM) will be slightly higher.
Global Texture Quality defaults are defined by your targeted platform:
- Mobile platforms are set to
Low - PC and OSX platforms are set to
High - Editor, Consoles and all other platforms
Medium
Texture quality can additionally be configured per Ad Space in the Ad Space Inspector Window
# Advertisement Cache
The advertisement cache is used to store ad creative on the players device. Utilizing the cache size optimizes network usage and avoids re-downloading duplicate content during a session.
# Image Cache Size
The Image Cache is used to store textures for ad image content on the player's device. The default size is 10 web-compressed textures. The cache can be disabled by setting the size to 0.
# Video Cache Size
The Video Cache is used to store mp4 content for Video Ad Spaces. The default size is 10 web-compressed mp4 files. The cache can be disabled by setting the size to 0.
# Default Material Settings
Default Ad Space materials are stored in the FrameplaySDK/Engine/Materials folder:
DefaultAdMaterials.assetDefaultPlaceholderMaterials.asset
These assets can be overridden with your own placeholder textures.
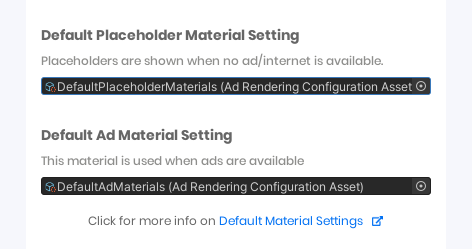
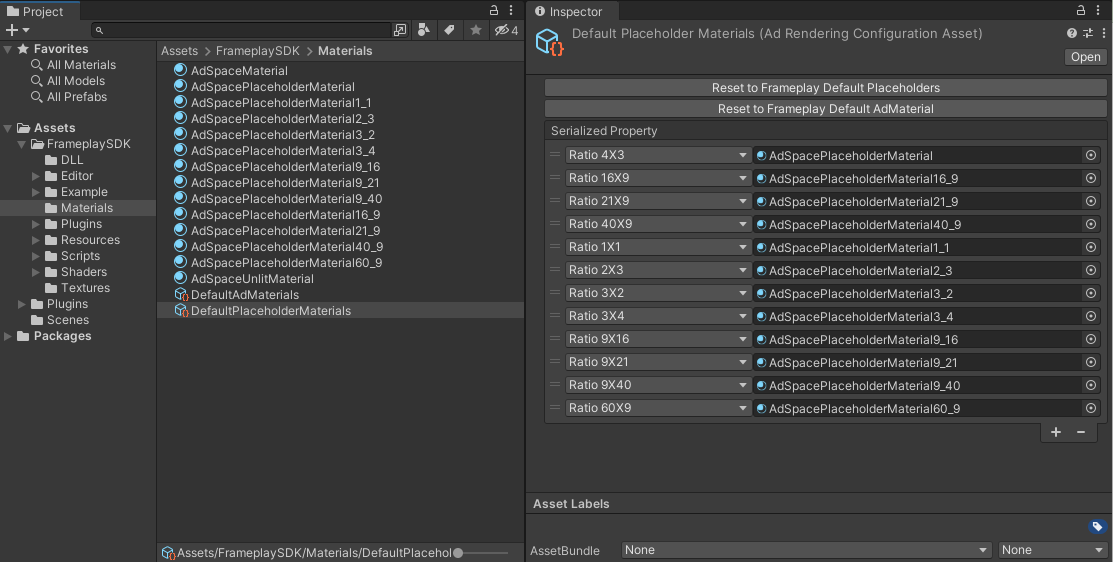
# Debug Features
# Unity Texture Downloader
The Frameplay SDK contains an optimized system for downloading textures and uploading them to the devices GPU. This system can be toggled off, and instead Unity's texture downloader (opens new window) will be used.
# Log Verbosity
SDK logs will be displayed in the Unity Console and show information and events regarding Ad Spaces when loading advertisements.
The Frameplay SDK has two Log Verbosity options: Standard or Verbose
Standardis suitable for general operation and only outputs important logsVerbosemode is helpful for diagnosing possible issues with the SDK and outputs logs for many events
