# Frequently Asked Questions
# Why are my Ads not loading?
If ads are not loading in your game, use this troubleshooting checklist to identify and eliminate any known problems:
# Internet Connection
- Check your internet connectivity to make sure you're device is online
# Unity Console
- Check the Unity Console Window for any errors or warnings. (
Ctrl+Shift+Con Windows, orShift+Command+Cfor Mac to bring up the Console Window) - SDK logging verbosity can be configured in Frameplay > Developer Settings and increase the Log Verbosity
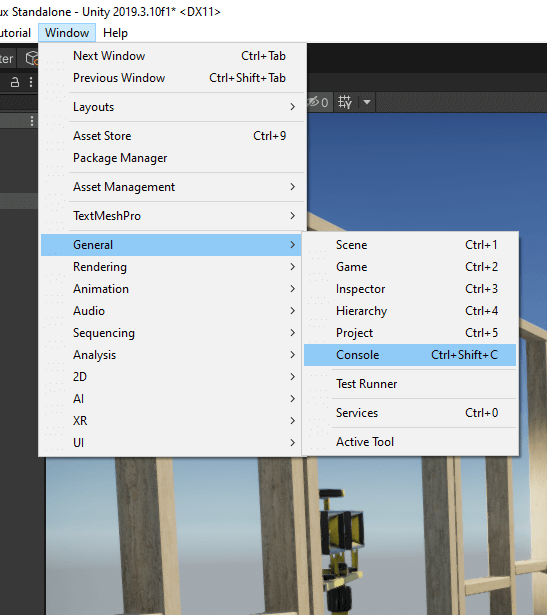

# Game Approval
- Confirm you have completed both the Account approval process and Game approval process on the Frameplay Dashboard (opens new window)
# Start a Session
- Confirm the SDK has been initialized and that a camera has been registered by calling
Frameplay.Session.Startwhen the game is launched. This can be achieved by attaching the example scriptFrameplayStartSession.csto an object in your Scene - Confirm the
Game IDìn the Developer Settings matches the Frameplay Dashboard (opens new window)
# Ad Space Configuration
Confirm the Ad Space(s) are configured correctly and are activating at runtime:
- Toggle Is Active On Enable to enable Ad Spaces onEnable
- If you are using
Activation Colliders, confirm the Ad Space Collider and Camera Collider are configured correctly using our guide - If you are using a custom Shader for displaying advertisements, confirm that there is a
main textureslot on the Ad Material property (e.g. "_MainTex")
# Android Deployment
If you are building for Android, confirm dependencies have been resolved in the External Dependency Manager (EDM):
- Import the External Dependency Manager (opens new window) into your project.
- Select Assets > External Dependency Manager > Android Resolver > Force Resolve
# OSX Platform Configuration
If you are using MacOS, confirm the SDK libraries are able to run by selecting "Allow Anyway" in the Security & Privacy settings for the file libFrameplayNative.dylib.
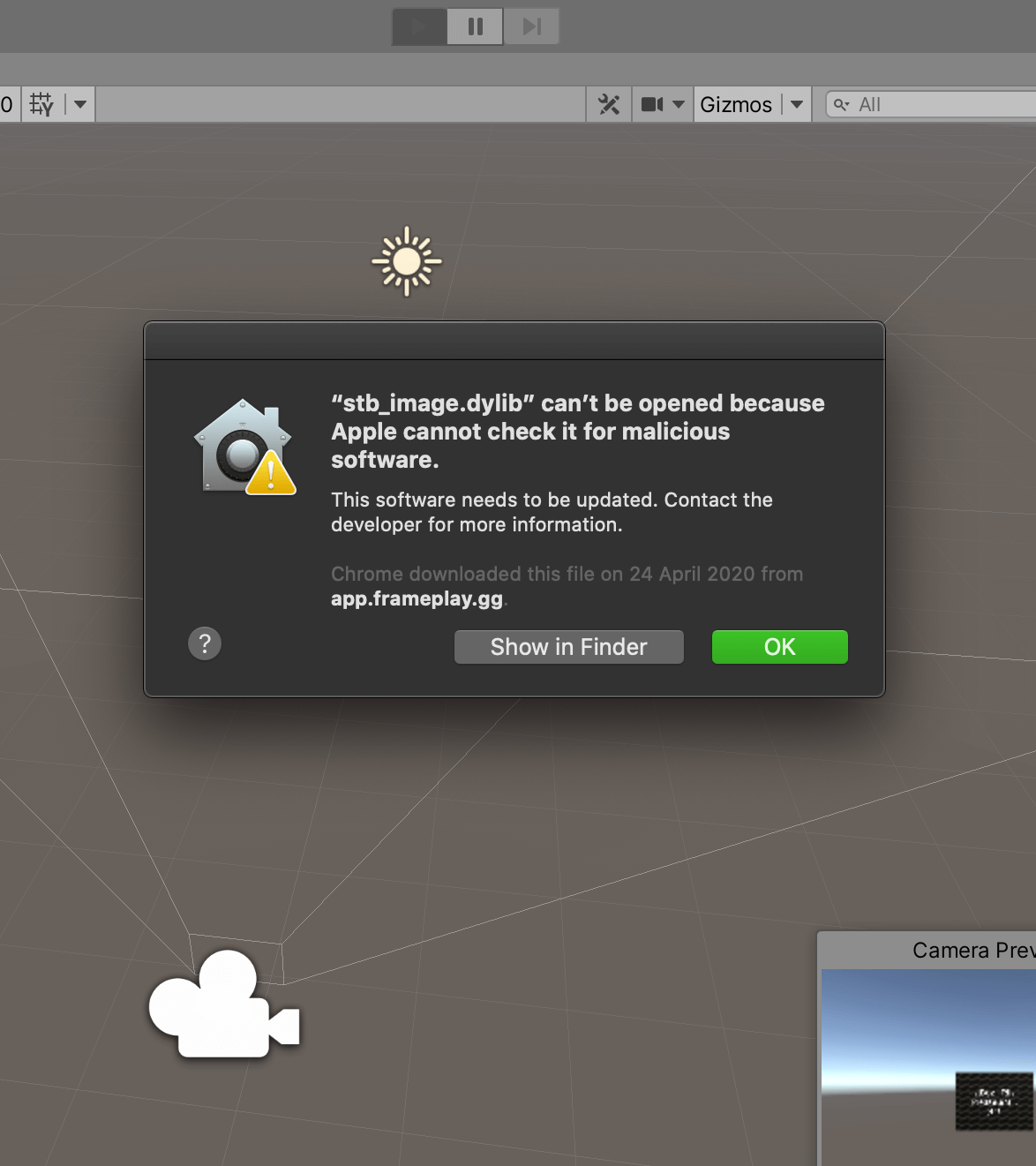
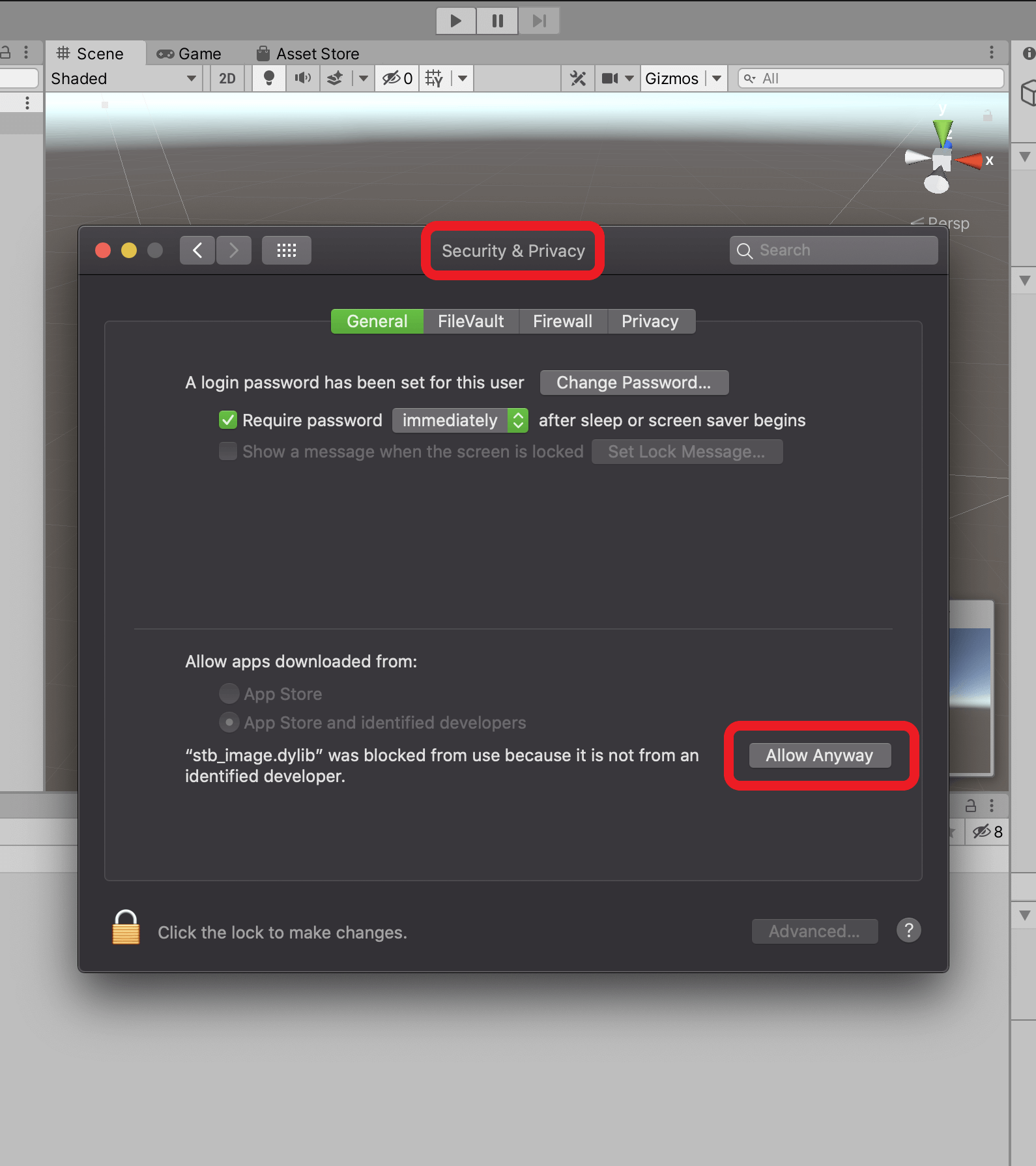
# Does the SDK support Unity's Render Pipelines (opens new window)?
Yes, Frameplay supports all render pipelines.
Depending on the Render Pipeline, replace the Shaders configured in the Ad Space Materials provided here: Assets/FrameplaySDK/Engine/Materials/
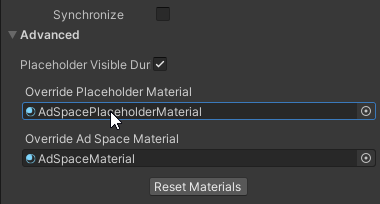
# Built-in Render Pipeline (opens new window)
- Use the Frameplay SDK default shader or a customized shader
# Universal Render Pipeline (opens new window)
- Use Unity's URP lit shader: Universal Render Pipeline/Lit (opens new window) or a customized Shader
# High Definition Render Pipeline (opens new window)
- Use Unity's HDRP lit shader: HDRP/Lit (opens new window) or a customized Shader
# Custom Scriptable Render Pipeline (opens new window)
- Use a customized shader
# Customizing Ad Space Shaders
When customizing Ad Space Material shaders, confirm that a Main Texture name is present:
- Built-in Render Pipeline:
_MainTex - High Definition Render Pipeline:
_BaseColorMap - Universal Render Pipeline:
_BaseMap
# Why are my ads blurry?
The Unity Engine can have issues when filtering textures on certain mobile devices.
This can be solved by using Anisotropic Textures (opens new window). Configure this setting to Per Texture or Forced On
Additionally confirm that you are using Frameplay's
HighQualityAdshader which utilizes "tex2Dbias" to increase texture quality in game.
If you are using a customized shader on the Ad Space, you can retain higher quality textures by implementing our sample in shader code or in a shader graph.
Include the following code in the fragment or surface shader:
half4 mainTexColor = tex2Dbias(_MainTex, float4(mainTexUV, 0, _FRAMEPLAY_AD_TEXTURE_BIAS));
And declare the bias parameter:
half _FRAMEPLAY_AD_TEXTURE_BIAS;
# My issue still isn't solved
If you would like help with an unresolved issue please contact the Frameplay Integration Team directly or email game-ops@frameplay.com
